

Once the data are analyzed, it is often useful to create a display so that others can quickly and easily understand the results. It may be helpful to practice dragging different fields to different categories in order to develop an understanding of how Pivot Tables work. Fields can be added or removed as necessary. This is just one example of how Pivot Tables can be used. To sort by gender, drag “Gender” to the box with the heading “Rows,” and Excel provides an automatic breakdown, which can be used to calculate percentages and to create graphs.Īlternatively, to sort first by gender, and then by diagnosis, switch the order of “Gender” and “Diagnosis” in the “Rows” box. To next determine how many people had each diagnosis, drag “Diagnosis” (the one with the checkbox next to it) to the box with the heading “Values.” It should look like this: On the right side, there is a box that says “Choose fields to add to report.” To first sort by diagnosis, drag the “Diagnosis” label (the one with the checkbox next to it) into the “Rows” box. The Pivot Table will open in a new sheet of the Excel file. To create a Pivot Table, select the data, click on the “Insert” tab, and then select “Pivot Table.” (For Macs, click on the “Data” tab, followed by “Pivot Table.”) Pivot Tables will automatically sort data and list values, producing efficient and accurate information. With large data sets, manually counting or using a formula to count can be tedious and create opportunities for error. Simply alter the range and criteria in the formula to examine different subgroups. This formula is an excellent way to count specific data if it is too time consuming to count manually. Press “Enter,” and the number of individuals who have an allergy diagnosis and are female is revealed in the cell. For this example, the first range is D2:D23 and the first criteria is “Allergy.” The second range is C2:C23 and the second criteria is “F.” See the picture below for the proper formulaic notation. To use the formula to count the number of females with an allergy diagnosis, select an empty cell and type “=COUNTIFS” followed by the range and criteria. In the example above, once the data are sorted by diagnosis and then by gender, simply count the number of people with each diagnosis and record the gender breakdown, either manually or using the Excel “COUNTIFS” formula. Sorting is a great tool to identify trends and to analyze small amounts of data. In the window that pops up, click “Sort by ‘Diagnosis.’” To sort again by gender, click the button in the upper-left corner of the window that says “Add Level.” Then, click “Gender” and the “OK” button. Then, click the sort function (circled below in blue). On the top of the Excel tool bar, choose the “Data” tab.
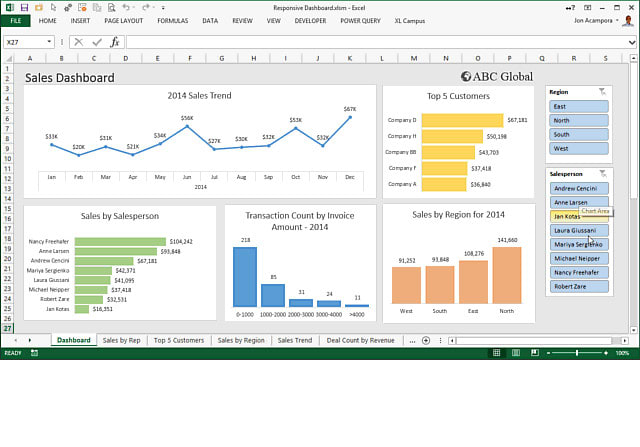
Using Excel 2016 for Windows, first select the data (“Control-A” selects all). (If this is the case, it is possible to create multiple Pivot Tables and manually add the results together.) Using the Sort Function in Excel It may be necessary to create additional columns labeled “Diagnosis 2” and “Diagnosis 3,” listing one diagnosis in each column. If there are multiple diagnoses for a single subject, it is important to list the diagnoses separately. It may be necessary to change the terminology used in the dataset in order to be consistent throughout such changes ought to be made at this preliminary stage. If multiple words are used to describe the same thing- for example, if “allergy” is written in the database as “allerg,” “allergy,” and “allergies” - the analysis will be more difficult, so it is best to choose one term and use it consistently. In this case, for diagnoses, it is important to make sure that only one word, phrase, or abbreviation is used to describe each diagnosis. Data Analysis Example Hints for Analyzing Dataīefore using the sort function or Pivot Tables, the data must be “cleaned.” This means that the first step in data analysis is to go through the data and ensure that the style of data entry is consistent within columns. The data is sorted first by diagnosis and then by gender.

Utilizing the sort function on the data set below, it is possible to count the number of people with allergies and determine how many of them are male or female.

The sort function is best used for relatively small databases, while the Pivot Table is helpful for analyzing larger datasets and quickly grouping items. Using the table below as an example, several methods of data analysis in Excel will be examined, including the sort function and the Pivot Table.
#Amazing reports and data analysis with excel pivot tables free
Many statistical packages are available, including Microsoft Excel, which is free and can often be used for simple, efficient analysis. There are a variety of methods that may be utilized to analyze data.


 0 kommentar(er)
0 kommentar(er)
